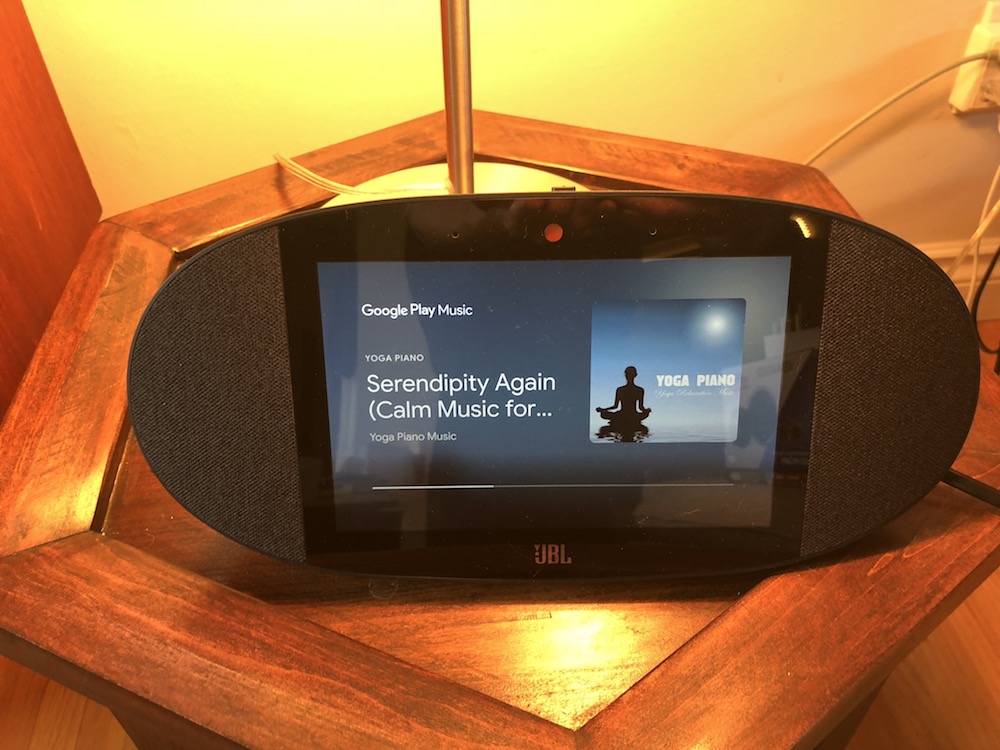 You’ve no doubt heard about smart speakers; from Amazon Echo to Google Home, you know these devices can help organize your life and run your smart home hands free.
You’ve no doubt heard about smart speakers; from Amazon Echo to Google Home, you know these devices can help organize your life and run your smart home hands free.
Now, many manufacturers are building smart speakers with screens built in, creating a home based smart portal that can play music, videos, and even let you access your home security camera feeds. JBL Link View is a new smart speaker with an 8″ HD colour screen plus it has the Google digital assistant.
What can JBL Link View do?
JBL Link View can do a number of things:
- Play music
- Play videos
- Control smart home devices like lights
- Answer questions
- Set timers and alarms
- Display compatible home security camera feeds
- cast videos from Google enabled devices & apps
Setting up JBL Link View
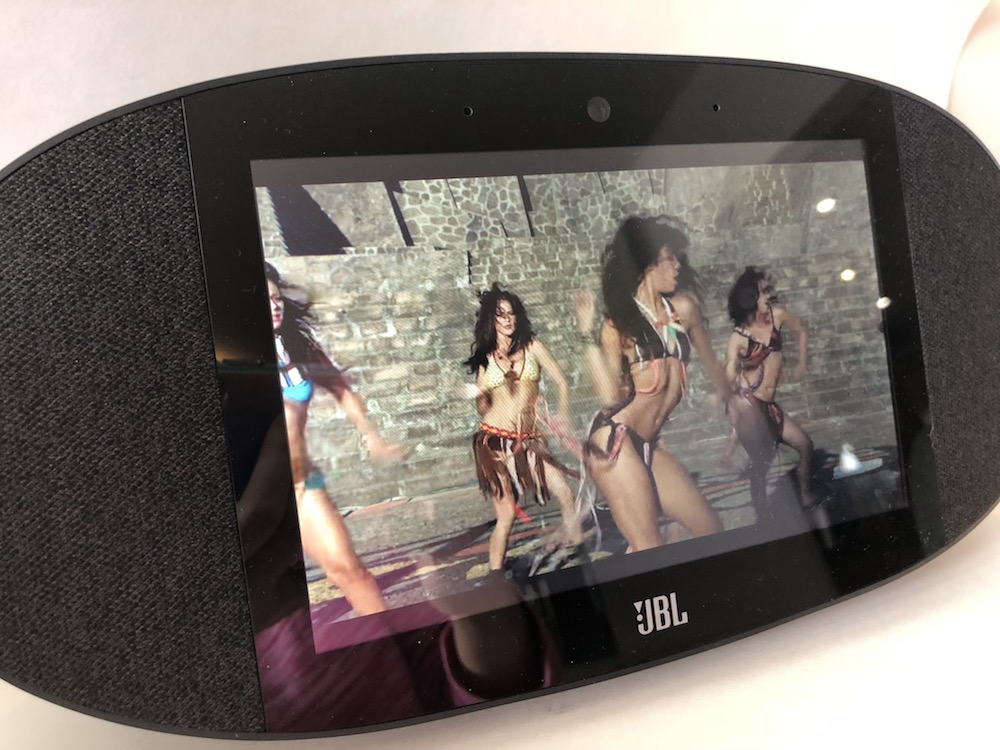 Setting up the JBL Link View is pretty easy. Plug it in and it gets started on its own, asking you to download the Google Home app. I already have the app installed and numerous devices connected to it since I have a Google Home speaker, so it was an easy transition.
Setting up the JBL Link View is pretty easy. Plug it in and it gets started on its own, asking you to download the Google Home app. I already have the app installed and numerous devices connected to it since I have a Google Home speaker, so it was an easy transition.
If you’re doing this for the first time getting Google Home set up is pretty easy; you’ll create an account, add your device, link your gmail account and then add any smart home devices you want to control. Google makes it pretty easy.
With everything set up, you can start asking the JBL Link View for what you want.
Since it was a record snow day in Calgary on the day I unwrapped my test sample, I asked it to play me the sounds of a crackling fire; in an instant the Link View was showing me a YouTube video of a roaring fire, complete with sound.
How’s the video quality of JBL Link View?
The video quality of the JBL LinkView is surprisingly good. The screen is big and bright and clear, and does a really good job displaying music videos, YouTube programming and TV shows.
The display is HD though I wasn’t able to easily find the resolution specs.
Making video calls
To make video calls using the JBL Link View and Google Home you need to enable the Duo Video skill. The speaker will tell you this the first time you try, but you need to go to the Google Home app and select “More Settings” from the hamburger menu. Scroll down to Voice and Video Calls then select Google Duo from the menu. You’ll need to link Google Duo by inputting and verifying your phone number.
Then you’ll need to activate the display to make video calls; head back to More Settings, then Select your JBL Link View from the list of devices. Scroll down until you see Duo Video Call and click on it to enable the function.
Call quality is pretty good; there’s nearly no lag and the video quality is crisp and realistic.
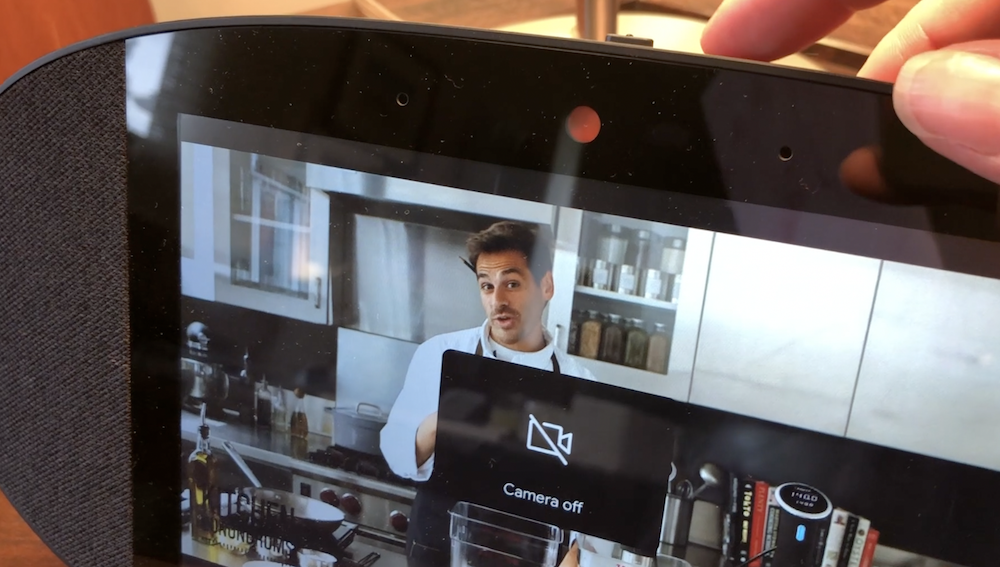 Camera privacy shade
Camera privacy shade
A feature I particularly like when you’re putting a device with a camera in your home is that the JBL Link View has a small privacy shade that you can snap open or closed. It saves you having to put tape or something over the camera if you have privacy concerns. And with the revelation recently thousands of home cameras are being hacked and streamed online by Russian hackers, who wouldn’t be worried?
Touchscreen responsiveness
The touchscreen is very responsive and easy to navigate. A quick single touch pops up a menu of further commands, depending on what you’re doing, and you can swipe around to move between controls, apps or tasks.
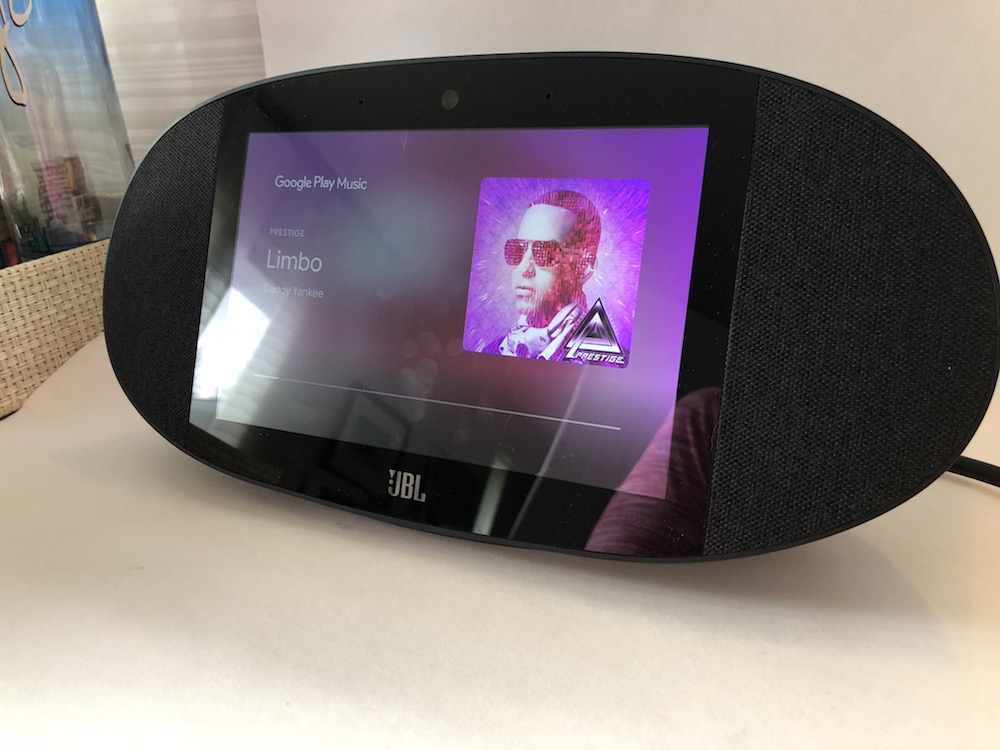 Audio Quality on JBL Link View
Audio Quality on JBL Link View
The speaker quality of the JBL Link View is great, particularly when compared to most speakers in the smart digital assistant-speaker category. It’s crisp and sounds full and rich. It’s plenty powerful for my open kitchen-living room space.
With two front-facing 10 watt speakers and a rear passive radiator, the Link View goes especially well with bass-heavy music.
When playing music, via Google Play Music or YouTube Music, you also get a visual display of what you’re listening to including album cover art.
Casting videos to the JBL Link View
If you want to play videos from your phone to the JBL Link View, you can. You’ll need to use an app or service that supports Google Chromecast or use an Android phone like the new Google Pixel 3 I had on hand.
With the Pixel 3 I was able to send videos easily to the JBL Link View from YouTube by hitting the Cast button and choosing it as the Chromecast output device. With Apple devices it was a bit more complicated, since Apple doesn’t make it easy for you to cast. I was able to cast some YouTube content to the JBL Link View, but not videos taken on my iPhone, for example.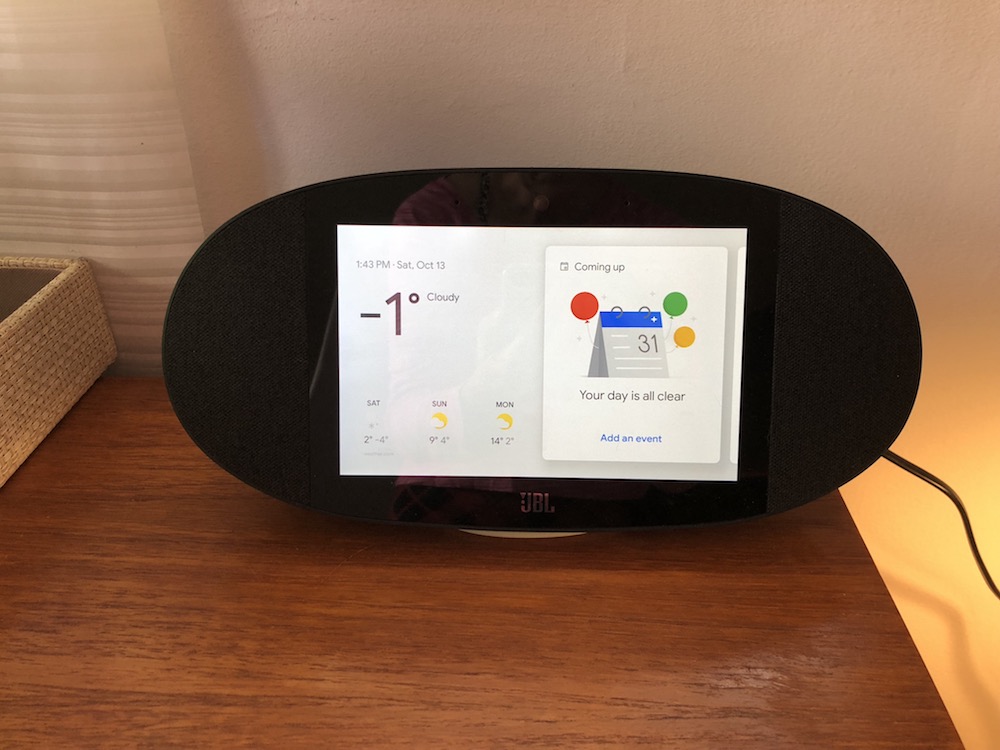
Access security camera feeds
If you have a Google compatible smart home camera, you can have the JBL Link View show you the camera feed, just by asking.
Google Responsiveness
The JBL Link View is quite responsive. It executes commands easily and relatively quickly when you ask. Because the device has a screen, you also get a small bar on screen where you can see the Google Assistant responding to your request. In all I found the Google Assistant to work beautifully on this device, executing most commands quickly and correctly.
Linking two speakers – multiroom audio
JBL’s website says that it’s possible to link two Views together for multi-room sound, but that it’s not stereo. Since I only had one speaker, I didn’t try this feature.
 Overall thoughts on JBL Link View
Overall thoughts on JBL Link View
I really liked this device. It worked very well right out of the box, and it can do so much; from watching videos and TV shows while you’re cooking dinner, to playing music, doing recipe conversions, or giving you the weather or the news, it’s a super versatile device. Throw in the fact the audio and video quality are really good and this should be your smart digital assistant speaker purchase, hands down.



