 I have to admit, I was not looking forward to this assignment. Programming a remote control ranks up there for me with getting my teeth cleaned, uncomfortable medical procedures, and headachy tasks I’d rather someone else do for me. Mainly because universal remotes can be complicated, frustrating and time consuming.
I have to admit, I was not looking forward to this assignment. Programming a remote control ranks up there for me with getting my teeth cleaned, uncomfortable medical procedures, and headachy tasks I’d rather someone else do for me. Mainly because universal remotes can be complicated, frustrating and time consuming.
I was excited, however to try out the Logitech Harmony Elite remote control, as I’d heard through the tech grapevine this device was an ultra-powerful and intuitive remote.
The Logitech Harmony Elite kit comes with the remote control (which features a rechargeable battery), a charging station, and what’s called the Harmony hub.
The Logitech Harmony Elite universal remote is available at Best Buy.
|
The Logitech Harmony Elite promises to:
|
Getting Ready
The first thing you’ll need to do is charge the remote control itself. The remote sits in the charging station somewhere near your home theater set up. Harmony recommends the charging station be in the same room as the hub to optimize communication between the remote and the hub itself.
Next is to plug in the hub. Logitech calls the Harmony hub the core of the Harmony system. It needs to always be powered on, so it can receive commands from the remote or the mobile app, particularly since the remote itself does not send commands directly to devices. Instead the hub send commands to your audio, video, and home control devices in the form of Bluetooth, Wi-Fi, or infrared or IR signals.
The final step is to download the Harmony app from the Apple App Store or from Google play. Once installed, instructions say all you need to do is launch the app, select “set up a new remote” and follow the instructions. Sounds easy!
Harmony Elite Features
While I was waiting for the app to download I decided to read the box and check out some of the features. The Harmony Elite remote control by Logitech says it’s fifteen remotes in one, and it uses motion activated backlit buttons for control, but can also accept on screen gestures to change channels, fast-forward, or adjust volume. A neat feature I was excited to try is the vibration feedback.
It also claims to work through closed cabinets and even walls in some cases, plus it provides home control for compatible devices like Philips Hue or Nest. Already I was impressed with the level of versatility, but even so I was still dreading the set up process.
You can transfer old remote settings to the new remote … Kinda
Once I had the app downloaded I launched it and set up an account using an email address quite quickly. As soon as it launched, it found my Logitech hub immediately and connected to it. The next step was an option to either transfer settings of an existing Harmony remote (which I did have) to the new remote. However here I hit a small snag. Neither myself nor my husband remembered setting up our original Harmony remote using an email address or password. We tried a few combinations, and couldn’t get anything to work, so we gave up and decided to start from scratch. (So much the better of the purposes of this article anyway, right?)
Adding components and devices is easy
Fortunately adding new devices to the app was lightning fast. For starters, the app automatically located and added many of my in-home Wi-Fi controlled devices, such as my LIFX light bulbs, AppleTV, and our Roku streaming stick (all in rooms far from the home theatre so testing those wasn’t on the agenda for now).
The next step was to manually add all of my home entertainment devices. This is the part I was not looking forward to, however the Logitech Harmony elite app made it easy. I just typed in the make and model of each device, and it seemed to find them for me right away. Where I mixed up or slightly mis-typed model numbers, it corrected them for me. In the case of my TV, getting the model number off the back was nearly impossible, because it’s rather heavy and is anchored to our wall. Fortunately I remembered I had the manual nearby and was able to get the model number off the manual instead.
As an aside, I highly recommend doing that with a lot of your devices. Just grab that information off the manuals instead of having to pull everything out and in some cases look on the back for a model or serial number. Want to take that pro tip one step further? I keep all our home entertainment manuals, warranty information receipts etc. in a giant Ziploc bag stuck in a drawer inside the home entertainment unit. That way everything is easily accessible and kept together.
Uh ohhhh. Set up hits a snag
With all the components added, it was time to configure them all to work together! This is where I got hung up. The app asked me to select the inputs for the TV and audio receiver. However nothing I did seem to work, and when it tried to troubleshoot to help me, it just put me into what seemed like an infinite loop where the app was constantly resetting the settings, all to no avail.
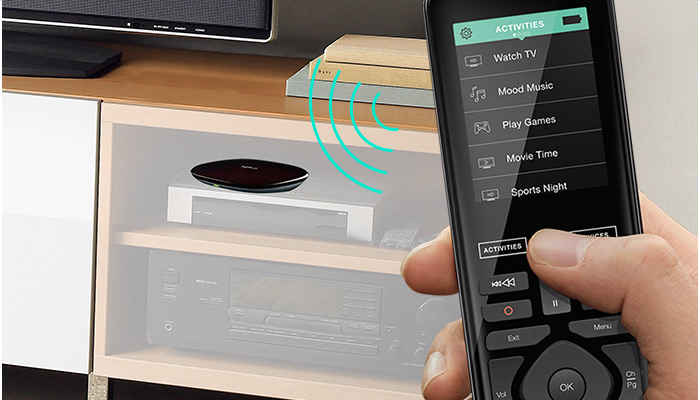 I could not seem to get the basic set up TV completed. The installation kept getting hung up on selecting the inputs, and I only have two inputs into my TV; the cable box, and the Apple TV. But for some reason it seemed to not be able to find the cable box at all, and frustratingly there seemed to be no way to go back to a main menu to start over, troubleshoot, or try something different. After a frustrating 15 minutes of going through the same infinite loop over and over again, I decided it was time for some tech-support. (If you need it the number is 1-866-291-1505 or 1-866-621-5644)
I could not seem to get the basic set up TV completed. The installation kept getting hung up on selecting the inputs, and I only have two inputs into my TV; the cable box, and the Apple TV. But for some reason it seemed to not be able to find the cable box at all, and frustratingly there seemed to be no way to go back to a main menu to start over, troubleshoot, or try something different. After a frustrating 15 minutes of going through the same infinite loop over and over again, I decided it was time for some tech-support. (If you need it the number is 1-866-291-1505 or 1-866-621-5644)
At this point I took a moment to double check how my old remote was working. Everything seemed (still) to connect just fine with it. But I was still getting nowhere fast with setting up the new device.
Contacting Customer Service
I’ll say I got great help from Logitech customer service. The woman on the other end of the phone was enormously helpful, patient, kind, and seemed to know her stuff, even though she admitted this product was so new they have not yet dealt with many customer service calls. We did some simple troubleshooting first, then got more and more in-depth.
One frustrating thing was that I was unable to complete setup using the mobile app, and customer service apparently does not have access to phones, tablets or similar devices to walk you through any problems with that app, so they’ll insist you get on a computer so they can follow the steps along with you. (I was told they could read me troubleshooting instructions, but not actually follow along on a device, which is critical to getting the right help) So much for a wireless set up experience! I had to retrieve my laptop, but if your main computer is a desktop, there will potentially be a lot of running back and forth from media room to computer.
At this point in my call things got somewhat hazy. We went through an enormous number of steps, double-checks, testing, and changes. I could not possibly remember all of the things we had to do, or what exactly it was that finally got everything working. I was on the phone for about 40 minutes or so, and likely a bit longer than that.
Eventually I was able to use the remote to control both my cable TV and my Apple TV.
While the set up process was absolutely frustrating and took way longer than anything like this should, it was nice to have good help. Funnily enough, the customer service rep told me she would be forwarding my case file to a supervisor to look over, as they had not dealt with much of this type of problem yet since the remote is so new.
One more Pro Tip: you’re likely going to need to make sure all of the original remotes for your devices are nearby. You’ll need them for testing your various components.
Playing with the Harmony Elite remote
The remote is very light, and fits nicely in the hand. The back has a grippy surface that is almost rubberized which made it nice and easy to hold onto. The large colour screen on the Harmony Elite display was crisp and easy to read, and even as the screen was bigger, the remote itself was also significantly smaller than my old Harmony 600 remote, die to the fact it has done away with physical number buttons. Instead the number buttons are found on the digital touchscreen.
Touchscreen is new
I liked the fact that when you’re selecting buttons on the Harmony Elite, it vibrates back at you; just you one more verification that the remote is listening to you. Like my previous Harmony remote, this one also keeps the screen dark until you pick it up and move the remote control, in which case it lights up the screen for you to operate.
One of the other nice features of Harmony remotes is the troubleshooting feature that is built right in. If you go to watch Apple TV and something doesn’t turn on correctly, the remote will troubleshoot it for you, and walk you step-by-step step through what is wrong until it’s fixed. Then it saves that information for next time so the mistake isn’t repeated.
The touchscreen also allows a few more functions. You can use it to turn the volume up or down, To fast forward or rewind a program, to skip forward or back, to play or pause, or to mute a program. Of course you can just use the buttons on the remote for those commands as well, but I guess this gives you a basic way and a slightly more fun way to execute the same commands.
You can also assign commands to certain buttons if you want some quick recalls or other preferences. I also really appreciated the fact that I could control the Apple TV itself and the Apple on-screen menus using the Harmony Elite remote (I can’t on my Harmony 600).
Set Favourite channels for quick recall … Kinda
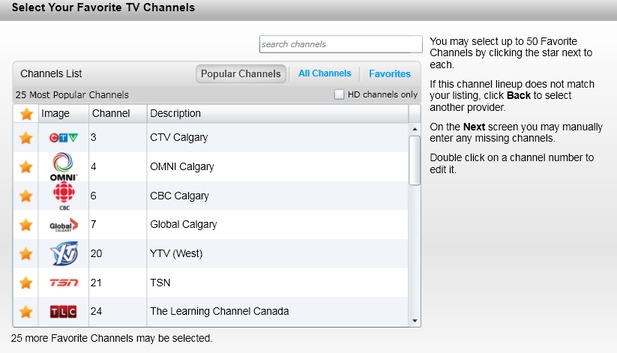 The Harmony Elite also allows you to save favorite channels as well. Once you put in your postal code (using the website on your computer; you can’t do this from the app or remote), it will check the most popular channels in your area, and allow you to add them en masse, pick and choose among those top channels, or add your own specific ones. Then sync the remote to the computer, and you should have them.
The Harmony Elite also allows you to save favorite channels as well. Once you put in your postal code (using the website on your computer; you can’t do this from the app or remote), it will check the most popular channels in your area, and allow you to add them en masse, pick and choose among those top channels, or add your own specific ones. Then sync the remote to the computer, and you should have them.
‘Should’ is the operative word. Once I had the channels selected on my computer, I couldn’t figure out how to recall them on the remote. There’s no button for favorites, and there appeared to be no on-screen option for this either. Since I was approaching hour three of setup, I bailed.
So many smart home functions can be remotely controlled
One of the added features of this remote which Logitech is touting, is its ability to control not just your home theatre, but an array of smart home products.
As Logitech’s website explains: “Combine your entertainment, lighting, blinds, locks, and more to create unique experiences, whether “Movie Time” or “Good Night”.
- Control connected home devices such as Philips Hue™, August™ smart locks, and Nest® thermostats
- Works with SmartThingsSM, INSTEON®, and IFTTT smart home platforms.
- Compatible with advanced home entertainment devices like Apple TV®, Roku®, and Sonos®.
- Use with popular IR or Bluetooth® game consoles such as Xbox One™, Xbox 360®, PlayStation®4, PlayStation®3 or Wii®.
Because of time constraints, I had to limit my testing of the Logitech Harmony Elite to solely my home theatre components.
You can use your phone as a remote too … Kinda
Logitech says the Harmony App turns your iOS or Android smartphone or tablet into a personal universal remote. However the app was unable to function as a remote for me. It just kept trying to connect over and over, and the customer service person told me it had something to do with my TV being unable to connect to the hub. Whatever the reason, I was unable to accurately get a sense of how well the app may work as a personal remote.
Final thoughts
While the setup process was excruciating for me, once it was set up the remote worked just as well as my previous Harmony universal Remote. As I noted earlier customer service was also great to deal with.
It seems to me that this remote is a lot like many other Logitech universal remotes, but perhaps with a nicer screen (and now a touchscreen!) and the ability to control more devices. I’d say unless your intention is to control not just your home theatre, but also lights, blinds, and your thermostat, you can get by with a less expensive universal remote.
The bottom line is, be prepared to spend some time on the set up of the Logitech Harmony Elite, and unless you’re going to put in a lot of time to set up multiple devices and get everything working together, a simpler, less expensive universal remote may be better for you.
The Logitech Harmony Elite universal remote is now available at Best Buy.



