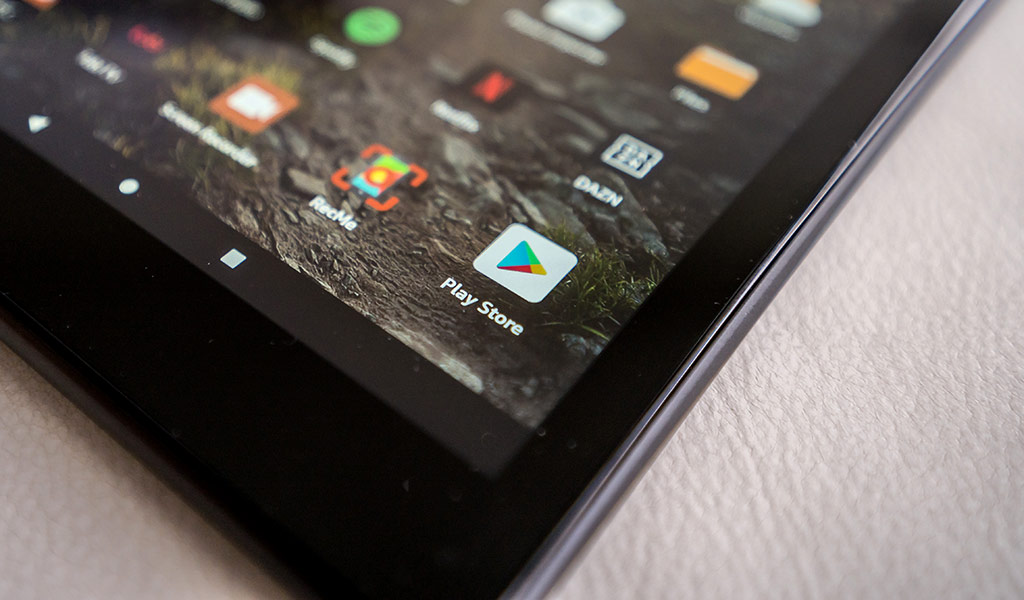
Amazon’s Fire tablets are affordable and user-friendly, and you can take that further by installing the Google Play Store on it for ever greater choice.
Fire tablets don’t come with Google Play because Amazon has its own app store that it conveniently calls Amazon Appstore. The apps available on there are not only curated, but also developed to work on the distinct software the tablets use.
That software is based on Android, though, and that means it’s possible to “sideload” Google’s Play Store onto it. It’s not an arduous process, and you should be up and running in 10-15 minutes. Here are the steps to get there.
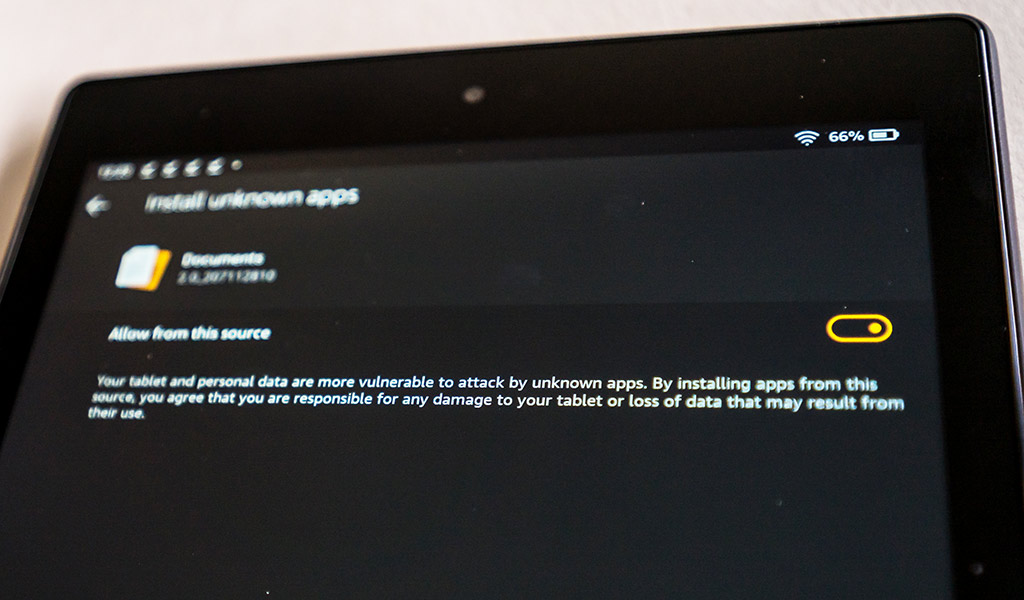
Getting started
Before we begin, note that this process currently works for Fire tablets dating back to 2014, soon after the devices were first available in Canada. But the process does differ slightly depending on the tablet you have. I’ll make sure to note that wherever necessary.
You will have to prepare your Fire device to download and install what are called APK files. To do that, open up the Settings app and go to Security & Privacy>Apps from unknown sources. Older models might instead show as Security>Apps from unknown sources. Moreover, newer models will not have a toggle to turn the feature on, whereas older ones do. If you have a newer one, the option to do so will come when you try to open the files you need to download.
If you have a microSD card inside the tablet, remove it. The install files need to go to the device’s internal storage, not a memory card, so to avoid any issues that way, make sure to take the card out.
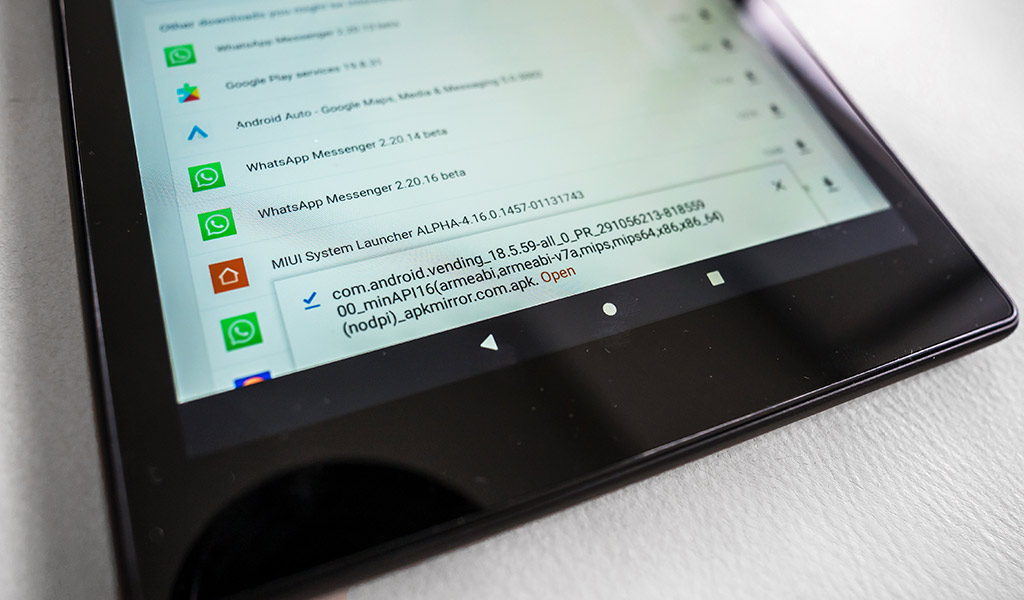
What you need to install
You will need to download four APK files to make all this work. These are essentially apps that include the Play Store, along with the supporting software that helps it run smoothly and properly. Google Account Manager, Google Services Framework and Google Play Services are among them. Then you have the Play Store itself.
Here’s where things can get a little tricky. Not every Fire tablet is the same, so a Fire HD 10 (11th generation) may need different APK files than a Fire HD 8 (8th generation), for example. So, how do you know which way to go? I’ll help steer you in the right direction. The files come from APKMirror—a safe source for files like these.
To be absolutely certain of the tablet model you have, go to Settings>Device Options>Device Model to see the version you have. Once you are confident in which device you have, you’re ready to finally do this.
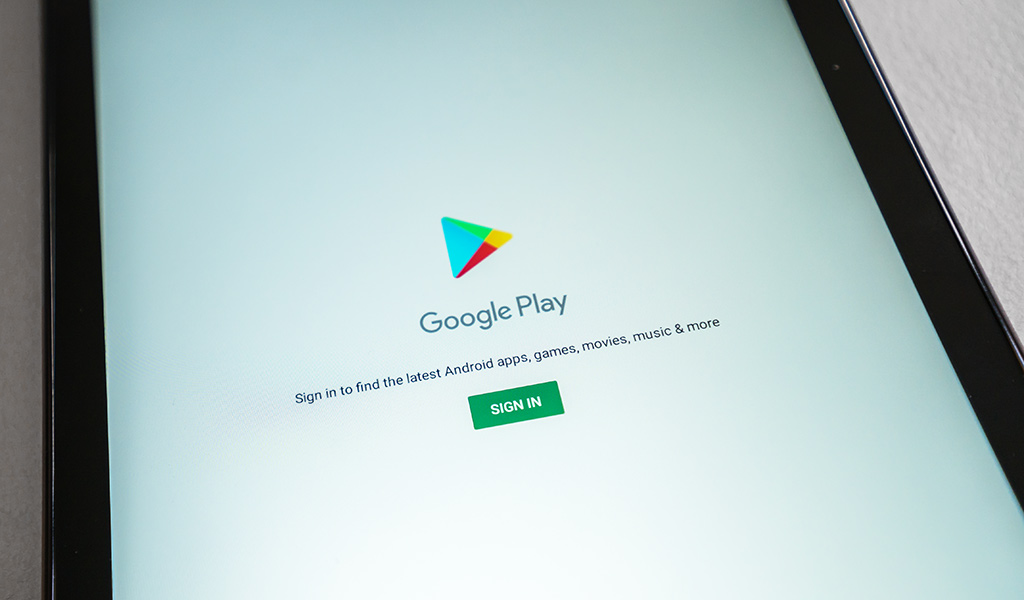
Installing the Google Play Store
As you take this step, remember this very key point: you must install the APK files one at a time and in the correct order. To help simplify this process, I’ve listed links to the files per device. By the time you read this, there may be newer versions. Be sure to only download those that a) do not say “Android TV” and b) are not noted as “beta.”
The best way to do this is to open up this article on the Silk browser on your Fire tablet and download the files in order from there. Do not open them after downloading just yet.
For the most current Fire HD 10 11th generation and down to the 10th (Fire HD 8 in 2020) or 9th generation (Fire HD 10 that launched in 2019), these are the files you need (in order):
Download all of these in order, and then open them up in the same order (one at a time) in the Docs app under Downloads. For the latter two links, download the latest version that applies, which should be at the top of the list.
When you tap on the first one, a pop-up should ask if you want to open the file. Tap to agree and let it install. Repeat the process for the others. Always tap Done and not Open after each install completes.
Once you’re done, hold down the power button and restart the tablet. Everything should start normally, and you will see the Play Store icon on your home screen. Open it up and go through the process of signing in to your Google account. If all goes well, you have a functioning Google Play Store ready to go.
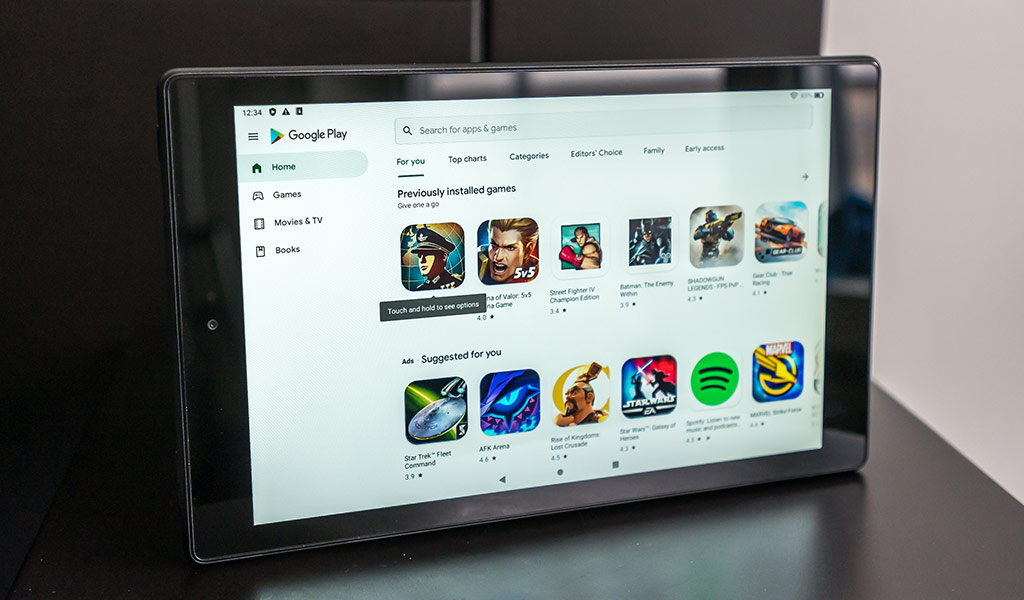
Links for other Fire tablets
For other Fire tablets, the links may differ, so it’s important you get the right ones. I’ve listed some of the devices and the APKs you will need to install the Play Store on them. The process to download and install the files is the same as with the Fire HD 10, so it’s just about getting the right files.
Fire 7 (9th generation released in 2019)
Fire HD 8 (8th generation released in 2018)
Fire HD 10 and Fire HD 8 (6th and 7th generation)
For any Fire tablet older than that
There are no guarantees with these devices, but you may be fine if the right parameters are in place. For instance, you need to make sure your Fire tablet is running Fire OS 5 or later for this to work. These links are for 32-bit devices, so we are talking about tablets that go back to 2017 and earlier.
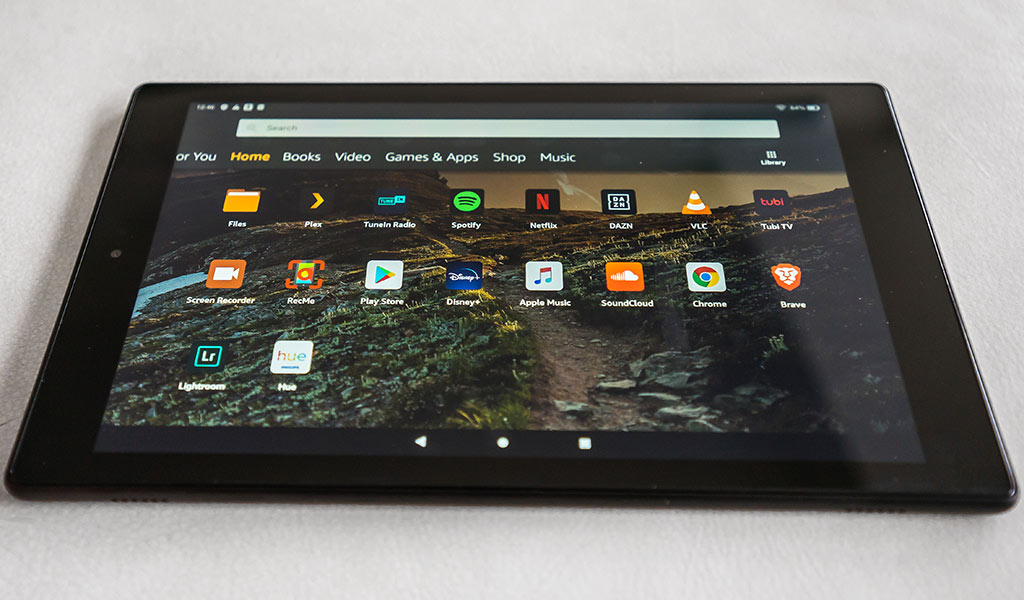
Running the Play Store
If all went smoothly, you were able to sign in, browse the Play Store and download the apps you want. You probably don’t need to download the ones that are already available on Amazon’s Appstore, but you can double dip if you want. Others that aren’t available there would be good to grab, especially YouTube and Apple Music, among other examples.
One thing I should note is that I would not download or install the Alexa app from the Play Store. It works fine on its own within Fire OS, but you do have the option to use the Android app if you prefer it. I just don’t know how much of a conflict there might be from a software perspective if both are active.
Beyond that, the limitations are largely based on the tablet’s power, so certain games may not run well, for example. Fire tablets have modest specs, and demanding apps need good optimization, so your experience may vary.
Check out the latest Amazon Fire tablets.


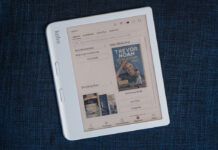
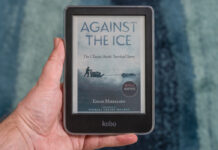
Thank you for this! The instructions were easy to follow and it worked great!
Glad to hear it worked out flawlessly for you!
Comments are closed.