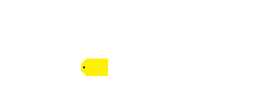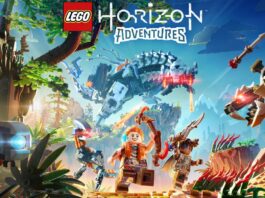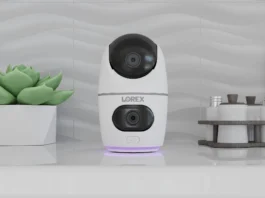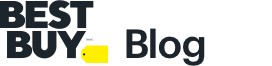As an artist, it can be immensely helpful to be able to touch, feel, and scratch at your own artwork. With a product like the Wacom One creative display tablet, digital artists can do just that. This is a large, very handy pen display with no lag that lets artists interact with their work on a digital surface.
This guide is for the Wacom One DTC133W0A graphic tablet, which is the precursor to the newer Wacom DTH134W0A (13″) and DTC121W0A (12″). These products are fairly similar and this version of the One is the most basic of the three, so keep reading to get an idea of how all three of these Wacom One products will perform!
What’s in the box of the Wacom One?
In the box of the Wacom One creative tablet, you’ll find the pen display plus one Wacom One Pen. The display has a stand built-in, as well as a hidden compartment holding three replacement nibs for the stylus. There are no batteries included, as this is a non-powered pen (yay!)
Also in the box is a Wacom One X-Shape Cable, a 10 Watt AC adapter, an AC plug, and a quick start guide. If you register your product during setup, you also gain free access to the following software programs: Bamboo Paper Pro (forever), Clip Studio Paint Pro (3-month license), Adobe Fresco (6-month license), and Adobe Creative Cloud Photography with Photoshop and Lightroom (2-month license).

Cable compatibility of different versions of Wacom One
I ran into a big problem with the Wacom One. I use a laptop as my primary device, and despite being compatible with both Macs and PCs, the Wacom One isn’t ready to use out of the box if you have a Mac laptop.
Wacom offers three versions of this product. They are all called the Wacom One Pen Display. Here’s how they differ.
| Product | Model number | Touch display | Comes with | If you do not have an HDMI port in your computer or laptop, you will also need: |
| Wacom One Creative Pen Display | DTC133W0A | No | (1) Wacom One X-Shape cable | An HDMI to USB-C adapter. A USB-C to C cable may not work, as Wacom has designed this product with an inset port too narrow for most USB-C cable heads. |
| Wacom One Pen Display 13″ Graphic Tablet with Touch (Sometimes called the Wacom One 2023) | DTH134W0A | Yes | (2) USB-C cables -OR- (1) USB-C cable (Thunderbolt model) -OR- (1) 3-in-1 cable | Depends on model compatibility. Included cable(s) may vary by retailer or region. |
| Wacom One Pen Display 12″ Graphic Tablet | DTC121W0A | No | (2) USB-C cables -OR- (1) USB-C cable (Thunderbolt model) -OR- (1) 3-in-1 cable | Depends on model compatibility. Included cable(s) may vary by retailer or region. |
Each of these Wacom One Displays is a truly excellent product, but this four-cable situation is overwhelming. At this price point, there shouldn’t be any surprises in the box. For future releases of the Wacom One, I’d love to see the brand streamline this issue so that every Wacom One product is compatible out of the box with all of the devices it advertises compatibility with.
For my Wacom One (DTC133W0A with X-Shape cable), I went back to Best Buy for a Best Buy Essentials USB-C to 4K UHD HDMI adapter. It works perfectly.

Which Wacom product will give me the experience I’m looking for?
As you might have guessed from my chart above, I find it difficult to figure out which graphic tablet to buy. They’re arguably all pretty great, but even within one brand, there are so many variations in each line. (And all of the products have very similar names, making things even more confusing!) So, for this guide, I knew I wanted to talk about which Wacom product is best for different types of digital creatives. While I enjoy all of the Wacom products I’ve tried, I definitely feel like they each offer a different type of creative experience.
Wacom One is the brand’s semi-professional line, both in functionality and price point. Look to this line for powerful creative tools with displays. Wacom One products are, in my opinion, excellent for passionate digital artists at any skill level as well as professional creatives working from home or in the office, and they feel seamless to use with your computer.
| Product line | Price | Display screen? | Details | Best for… |
| One by Wacom | $ | No | No buttons, can lag | Digital note-taking and drawing (read review) |
| Wacom Intuos | $ | No | Customizable buttons, some lag; two button pen with eraser | Hobbyist digital artists; small businesses; photography professionals (read review) |
| Wacom One | $$ | Yes | No buttons, no lag; one-button pen without eraser | All digital artists, painters, photographers, and videographers |
| Wacom Cintiq | $$$ | Yes | No buttons, no lag; two-button pen with eraser | Commercial photographers, editors, and videographers |
| Wacom MobileStudio | $$$$ | Yes | Full mobile studio, no lag; no computer needed | Commercial photographers, editors, and videographers, especially those who work on-scene or need to take their work to see clients |

What can you do with the Wacom One?
All of the Wacom Ones work extremely well as stylus displays. They display with a matte finish that’s a pleasure to draw on and are, in my mind, perfect for turning your computer into something you can write on and interact with. I’ve enjoyed using this model of the Wacom One to create a logo (more on that in a bit), edit photos, cut and edit a video, send emails, and sign documents. I was surprised by how perfect it is for marking up documents—I don’t just mean taking notes, but also editing a manuscript, contract, or legal document. The large screen that Wacom uses in the Wacom One line is great for working on multi-page files.
The Wacom One pen display’s X-cable does something interesting that creates an additional feature for this product. Yes, I think Wacom’s current cable predicament is a pain, but it has its positive aspects, too. When you plug in this tablet’s power, HDMI, and USB-C but not its USB, it becomes a flat monitor. It acts as an additional display for your computer, but can’t be interacted with using the pen until you plug in the final USB. (You can still slide your applications, files, and documents onto the screen with your mouse.) If you run the type of business where you occasionally need a drawing tablet and occasionally need a display-only screen, that could definitely come in handy.
Wacom recommends this product and its battery-free pen for creating digital brushwork, sketching, drawing, painting, and document annotation, and also advertises it as working well for virtual classrooms and video meetings. I agree: This is an excellent product for solo artistic pursuits, but would also absolutely slay in a screen-shared corporate presentation.
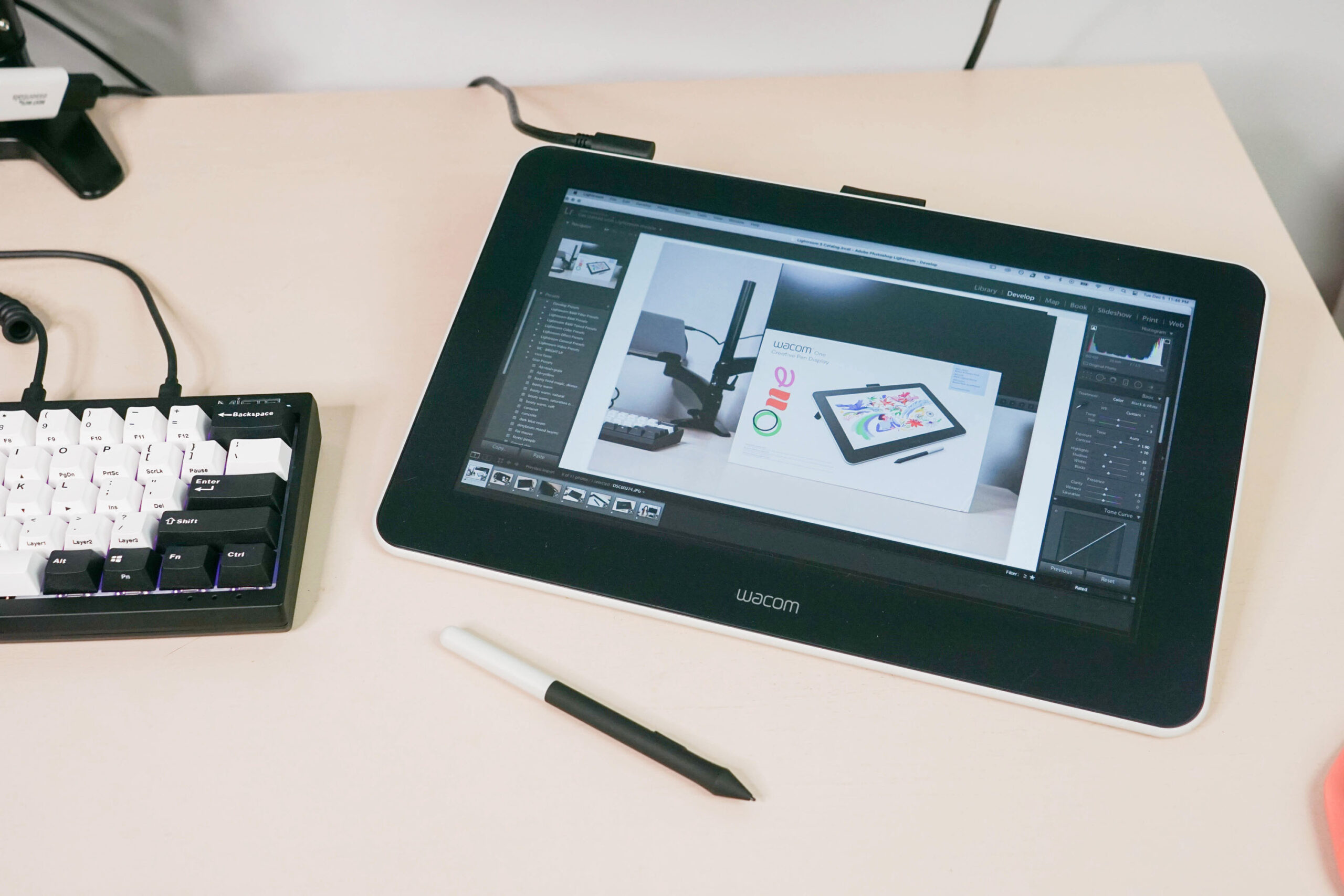
Using this type of pen display feels more like using an iPad or tablet as a second screen than it does anything else. It’s a night-and-day experience compared to using a solid drawing tablet.
Where other drawing tablets might be slightly laggy, or difficult to get the hang of because you can’t see what you’re placing your pen onto beforehand, using the Wacom One feels seamless. Its built-in screen makes switching from a mouse to a pen feel absolutely natural. There is zero lag on this product.
How I get the most out of the Wacom One
Other than the interactive screen, the most noticeable difference between the Wacom One and the Intuos line is the customizability of each product. I’m used to using Intuos (and, earlier, Bamboo) Wacom tablets, so I associate Wacom with having plenty of customizable buttons both on the tablet and the matching pen.
The Wacom One isn’t designed like that. It features no customizable buttons on its display, and its pen only has one clickable button (which most users, myself included, will use as a right-click). Instead of relying on buttons with this product, I found I achieved the smoothest workflow by pairing it with keyboard shortcuts. It thrives on two-handed usage: Pen in one hand; keyboard in the other, which creates a super immersive creative experience. If you’re not already familiar with your keyboard shortcuts, you can sometimes find keycaps or keyboard skins with legends—they’re worth knowing, and offer you a much broader scope of commands when compared to on-display buttons.
I completed a number of different projects while testing the Wacom One, but the one that stood out to me was building a logo for a game called The Warping Game. This is something that my cousins and I would play whenever we saw each other as kids. It’s not a “real” game, but we played it obsessively, going to every park we could and pretending to step through a Stargate-esque “warp field” into other realities.
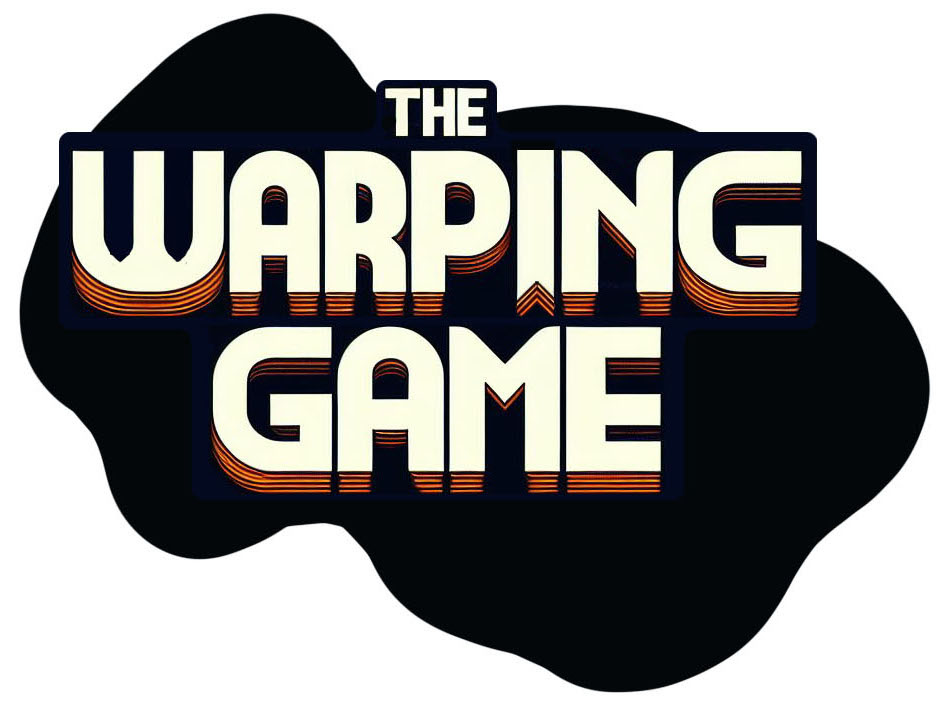
The Warping Game
As a kid, The Warping Game was a role-playing game that got us as close to the fantastical as possible. Anything could happen in the worlds we created, and when we had had enough, we could always come back home. In the warp worlds, we could be heroes; we could explore the things we were scared of; we could retool the rules of the game and the rules of the world.
I’ve been working on a logo for the game on and off for the last little while—I want to surprise my cousins with merch for the game the next time we see each other. This time, I started off with an AI (DALL-E)-generated logo to get the kind of pixellated lettering I wanted, but like all AI-generated products, it needed a lot of additional work. Not all the letters made sense (there were four peaks on the “W” and two loops on the “P”???), and I wanted the lettering without a complicated design behind it, which I couldn’t convince an AI tool to produce. Using the Wacom One made it incredibly easy to get my letters looking exactly how I wanted and eliminate any unnecessary artifacts.
Colour temperatures
The screen of the One I tested was a bit dim and only sets to a handful of different colour temperatures. You’ll notice the difference between its brightness and that of your monitors, and may not be able to use it in direct sunlight. I was happy with the resolution, brightness, and colour temperature of this pen display, but I believe these aspects (especially the screen clarity) are something that Wacom improved on in the new versions of the One.
What I know for sure is that this Wacom One is extremely enjoyable to work on, and at its maximum brightness it is clear and easy on the eyes. I’ve included my new Warping Game logo in this post, but I haven’t sent it to a print shop yet to be added to some t-shirts. If you have any constructive criticism, please leave it in the comments below!
Pressure sensitivity of the Wacom One
The Wacom One creative pen tablet has a pressure sensitivity of 4096—double what you’d find on a product like the Wacom Intuos Pro, but half of what the Wacom Cintiq with Pro Pen 2 offers. It’s more than enough for fine detail work, and I found it to be extremely responsive to fine pressure.
One of the things that I ended up doing with the images used in this review was to go in and erase some of the cords on my desk. The Wacom pen made this easy with Healing, Spot Healing, and Clone Stamp brushes, but there were a few spots where the software just couldn’t figure out exactly what pixels to place where. In those instances, I was able to very easily go in using a paintbrush and patch up the areas pixel by pixel—something that is notoriously difficult to do on drawing tablets without a display, as it can be difficult to tell where you’re placing colour. You can see some of this in my review video.
What can you create with fine pressure sensitivity?
Compared to using a mouse, the pressure and angle of the Wacom Pen lets you ease off on pressure as you paint in fine details, so you can blend and feather your edges in a way that you simply can’t achieve with a mouse or trackpad. This is essential for all sorts of tasks, including creating a sense of lightness and haze in full-scale digital paintings.
I applied the same techniques to the fine detail of the Warping Game logo. This tablet really shines when it comes to fine, pressure-sensitive detail work. It is fantastic for retouching and drawing in new matching sections for an artwork, allowing you to move around and hunch over your display when you’re getting deep into the nitty-gritty of things. I like to pour over small portions of physical artwork; with the One, I can now do that digitally, too.
Similarly, I like to get a “feel” for each brushstroke or pen mark and the friction of the pen’s nub against the matte screen provides that. You can really tell the difference between a soft stroke, which will place digitally with less opacity, versus a bold one. (After a fair amount of use, you’ll notice your Wacom Pen tip will begin to feel scratchy as you use it; that’s when it’s time to replace it. For me, that’s usually 2-3 years in… But admittedly I think I should be switching them out after 12-18 months based on pen feel.)

In conclusion
The Wacom One is a wonderful, dynamic product that’s easy to use. It’s great for all types of digital artists at any proficiency level, and it would be a particularly beneficial investment for digital artists who want to draw or paint on their screens. The pen sensitivity of this product is excellent, and when used with keyboard shortcuts, it can help you create your dream workflow for big projects.
My only caveat with this product is that the Wacom tablet range is a bit confusing, so make sure you know exactly which version of this product you’re buying when it comes time to purchase. They are all great, but differ just enough that you really want to make sure you know what you’re getting!
Shop the Wacom One creative pen display online at Best Buy today.