
Not every stylus is the same, and nor does each one serve the same purpose on the iPad. FiftyThree’s Pencil stylus is like a carpenter’s pencil—thicker, with a rectangular form factor that precludes it from rolling away at any given time. With rubberized tips at both ends, Bluetooth connectivity and a fully-featured app, the Pencil is more an artistic tool than a stylus for basic navigation.
The Pencil is essentially made up of three parts. The body looks like wood, but is actually brushed metal. The rubberized eraser at the top is removable, as is the tip at the bottom. The lower tip is part of a long stick with a USB connector at the end, and replacing it requires twisting it in a circular motion. The USB portion is used to charge up the Pencil (it takes 90 minutes to charge from empty to full) for pairing with the iPad, enabling better precision and in-app support with help and tips on how to use it with the Paper app.
The Paper app is a free download on iOS, and features an initial how-to guide on some of the basic functions it offers. This really only scratches the surface and doesn’t delve deep enough into what’s available. The toolbar at the bottom of the app has a tiny question mark icon at the top left that opens up a list of tips that covers a much wider range, from navigation, diagrams, undo, zoom and understanding how the colour palette and picker works.
It proves essential when it comes time to draw, but it also helps to know what tools are available to begin with. You get an eraser, fountain pen, pencil, marker, ink pen, watercolour brush, colour picker and palettes. In addition to that are the diagram, colour fill and cut tools. The diagram tool is useful in cases where you want to draw shapes with straight lines and exact dimensions.
The Pencil itself has an eraser at the top that works the same as the one you can select on the toolbar, except it’s not always precise for cleaning up a very small or distinct mistake. Better to use it for erasing wider areas, or for thinner areas by using the corner, but the undo rewind tool is more effective at going back as far as you need to fix whatever you need.
The app is split into three initial booklets—Learn Paper, Ideas and Sketches. The latter two are really only blank pages that you can doodle with however you please. You can add more booklets, which are automatically called Journals, and are basically 10 blank pages to do as you please.

Drawing, sketching, painting
The Pencil itself doesn’t have navigation capabilities on its own, and as such, can’t replicate some of the ways in which you get around. For example, pinching goes back from a page to a book or the menu. Rotating two fingers counter-clockwise is the undo rewind feature. Pinching out over an area zooms in on it for more precision. Holding an object with one finger and then tapping the screen with another creates a duplicate. When connected via Bluetooth, the app knows when you’re using a finger to smudge colours together (so long as you don’t apply too much pressure). The one thing that is easy to do with the Pencil is swiping from the edge to flip pages. And, naturally, choosing tools is easy using the device, too.
The app does recognize pressure, and I found it does take a little time to get a ‘feel’ for how much is enough based on what I was trying to do. The tip has a little give to it at first, making it easier to be as sensitive as needed, particularly where fine lines are needed. Moving slowly or quickly also makes a difference, both in how dark the colour and how deep the effect. For instance, smudging very slowly with your finger creates a deeper streak in blending colours, whereas doing it faster creates a more subtle mixture.
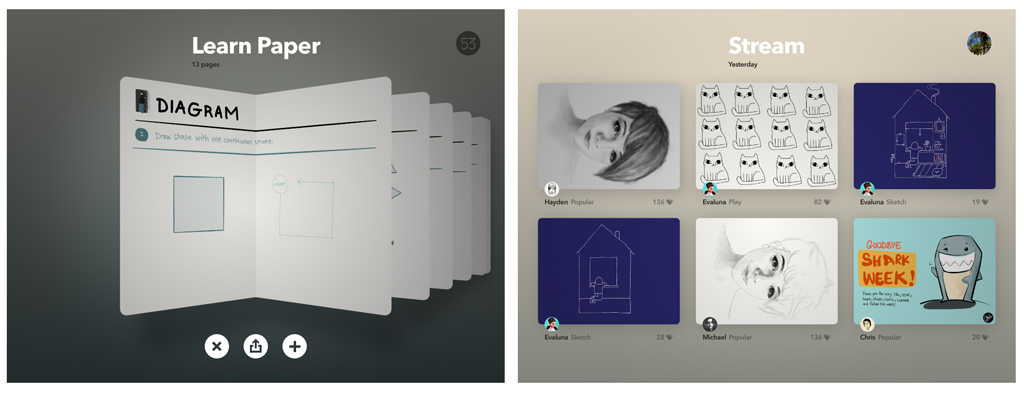
The watercolour tool is another good example of how pressure works with the Pencil. Going light adds a subtler and lighter effect, whereas pressing harder makes it darker and more prominent. I found it an interesting way to blend one colour overtop another to add depth to an object or subject. Granted, there isn’t a wide range of brushes and pens to use, particularly since you can’t really adjust their size, but part of that can be rectified by using the tip’s edges.
Paper is also smart in that palm rest recognition is built-in. Drawing with my hand resting on the screen, I never made an inadvertent stroke or opened something I shouldn’t have. I tried it on both the iPad and iPad mini to gauge their respective screen sizes, and found no real difference other than having extra canvas space on the larger device.
Final Thoughts
FiftyThree’s Pencil is a nifty stylus that is clearly aimed at those with an artistic inclination, and in Paper, there is an app that complements it with good software. Technically, the Pencil can work with other drawing apps, too, so it’s not an exclusive marriage at work here, but it’s obvious that the two were designed for one another. Any third-party app that can work with Pencil must support FiftyThree’s SDK (software development kit) to make it worthwhile.
The tips can wear out over time, especially if you’re using the Pencil every day, and there is one set of replacements that come in the package. More replacements are available directly from FiftyThree, so the longevity of the Pencil is assured that way. Children who like to draw will probably appreciate the way it works, though I would suggest that it’s more ideal for those over the age of eight or nine.
For me, being someone who isn’t particularly adept at drawing all that well, it did inspire me to at least try and be creative in putting something together on blank pages. It was almost like being a kid again, with my level of confidence growing as I continued to jot down various things. If that appeals to you, regardless of age, then the Pencil is a good bet to rekindle that.
FiftyThree Pencil is available at Best Buy.ca




