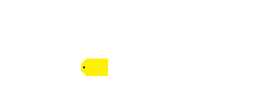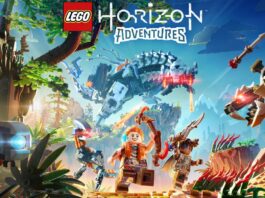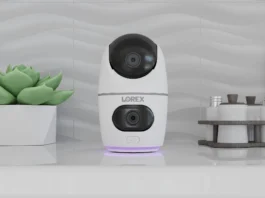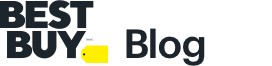There are very few tenets that I think hold true: Be kind, do as little harm as possible, and treat yourself the way you’d treat a friendly little Golden Retriever that sees you as its whole world. Beyond that, there isn’t much. But of those few things, one is that the jump from a mouse to a drawing tablet will, frivolous as they may seem, completely change your workflow for the better—if you’re a digital artist.
I tried out my first drawing tablet around 15 years ago, when I was also around 15. I have not owned a single computer since then that I didn’t have a drawing tablet for.
Today, I’ll be comparing two Wacom Intuos tablets. The first is the Wacom Intuos CTL6100, which is the line’s small and basic tablet. It’s the one with the grid dot design and the customizable buttons at the top. The second is the Wacom Intuos Pro PTH660, which is the medium size of the brand’s high-end, non-digital-display range. It’s the one with the un-patterned active area, and it has its control buttons on the left of the device.
What’s in the box of the Wacom Intuos and Intuos Pro?

In the box of the Wacom Intuos, you’ll find the pen tablet itself, a battery-free 4K Wacom Pen, a USB 2 cable (with L-shaped connector), a nib removal tool, a quick start guide, a regulation sheet, and an online user guide. Inside the pen comes 3 extra nib tips (standard type). The CTL6100 is pressure-sensitive but does not have Bluetooth. The Intuos connects with a USB to micro USB cable.
The Wacom Intuos Pro comes with slightly more accessories. In its box, you’ll find the Intuos Pro pen tablet, the Pro Pen 2, a pen stand for the Pro Pen 2, 4 extra pen colour rings, a texture sheet sample card, a regulation sheet, a 2 metre USB 2 cable, a quick start guide, and an online user manual. The Wacom Intuos Pro connects with Bluetooth or a USB to USB-C cable (included), but can also be used with a USB-C to USB-C cable if you supply your own.

Wacom Intuos features and performance
The basic Wacom Intuos has 4,096 levels of pressure sensitivity. It has a customizable set-up with a paper-like surface, four customizable buttons on the tablet, and two customizable buttons on the pen. (Plus its “eraser” back end, which is customizable—don’t forget about that!) It’s both PC and Mac compatible for use and customization and can also be used with Chromebook and Android as long as your devices have the necessary ports. It does not have Bluetooth.
Wacom describes this basic Intuos as “perfect for anyone starting out in digital art,” and I think that nails this product perfectly. It’s great for drawing, painting, and photo editing alike. The Intuos’ extra pen tips are stored in its pen, which (for those curious minds out there) is not interchangeable with the pen for the Wacom Intuos Pro.
My history with the Wacom Intuos
I’ve been editing photos digitally since 2007 (Elder Millennial OG blogger!) and Wacom Intuos tablets have always been my go-to for use with Adobe Photoshop and Lightroom. I have an Intuos CTL4100WLK0 of my own, which is the smaller version of the 6100 that adds Bluetooth. In my review video here, you can see the wear and tear that my Intuos has gone through over the years—and yet it still works perfectly!
Sometime in the 2010s, I inherited a hand-me-down Wacom Bamboo. (It was a gift given to my dad; regifted to me.) The rest was history. In my 15+ years of blogging, I have yet to find a better basic pen tablet than what Wacom offers.
The small size of the Intuos 6″ works just right for my at-home setup. I’ve tried to switch to the Intuos Pro before, and while I like it more, the Pro is just too large for my compact setup. I’ve even looked into going off-brand to save a couple bucks in between models, but Wacom always wins out in the end. (Wacom Intuos pens are non-powered. This is unlike pretty much all of their budget competitors, which require batteries. If you’re looking to save a couple bucks, I personally recommend waiting for a sale instead of going off-brand—Best Buy routinely offers pretty stellar deals on the Intuos.)

Wacom Intuos Pro features and performance
The Wacom Intuos Pro can connect either through USB or through Bluetooth 4.2. (It’s laggier on Bluetooth versus USB, but definitely still functional!) Its active area is 8.8″ by 5.5″ and it has 8,192 levels of pen pressure sensitivity. You can find your extra Pro pen tips in the pen stand.
Like the regular Intuos, the Pro is compatible with both PC and Mac devices. It has a full multi-touch-sensitive surface, eight customizable ExpressKeys, and a Touch Ring. Let me pull your attention back to that first point for a moment: A full. Multi-. Touch-sensitive surface. The Intuos is like a drawing tablet, but the Intuos Pro is like a drawing tablet crossed with a giant trackpad.
One of the things that I really like about the Wacom Intuos Pro is that its USB-C connection can be plugged in in two different places depending on how you’d like to orient your creative tablet. This is great for minimizing cable clutter on your desk, but it’s also awesome for lefties—something that most products don’t consider. You can easily move this tablet to the other side of your workspace or flip it if you simply prefer having your keyed shortcuts on the other side.
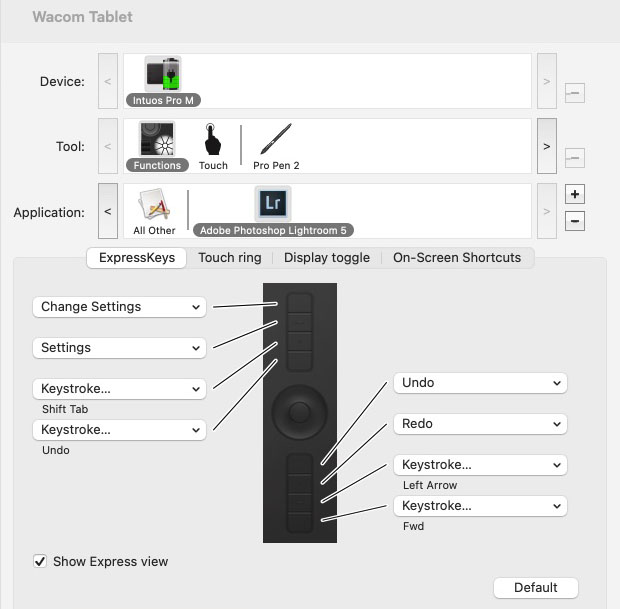
Upgrade your Intuos Pro with a new cable
Another important feature of the Intuos Pro is its USB-C cable. It’s noticeably faster than the micro USB on more basic Intuos models. However, I find it strange that the Pro comes with a USB-C to USB cable and not a USB-C to USB-C cable. A C-to-C alternative would be faster and more reliable, not to mention that many if not most current desktop and laptop computers no longer contain USB ports—especially iMacs and MacBooks, which dominate the field of digital creatives and only have USB-C ports.
When I used the Intuos Pro with a USB-C to USB splitter, I found it to be very jerky and laggy, exactly as you’d expect from a high-load peripheral going through an aftermarket accessory. I switched out the included cable to plug a USB-C directly into my MacBook Pro and noticed an immediate (and significant) improvement in responsiveness and detail.
The Intuos Pro line is a hefty investment for your workflow. If you purchase one, I urge you to upgrade your cable at the same time! It’s not worth it to buy a gorgeous piece of technology and let it lag and languish just because of a silly cable choice from the brand.
How do the Wacom Intuos and Intuos Pro compare?
The Intuos and Intuos Pro are both excellent products—honestly, I have yet to try a Wacom that I haven’t enjoyed and found to be extremely useful. But what I really enjoy recommending about them is that they have, at least in my eyes, almost entirely different use cases.
With the Intuos, you get an awesome tool at an accessible price tag. It’s a basic drawing tablet that I think is great for drawing, sketching, and digital painting on a hobbyist level. I enjoy using it for Photoshop photographic image editing in particular.
With the Intuos Pro, you get a semi-professional tool at an elevated price tag. It’s worth the increase. The Pro adds in a larger working surface, extra pen precision, tilt recognition, and touch-sensitive surface. As a result of these upgrades, it just feels completely seamless to use. I’m used to switching between my Intuos pen and my Apple Trackpad when I work, but the Intuos Pro wraps those actions up into one surface, which turns my workflow into a proper workflow. I think the Pro is great for semi-professional drawing, digital art, and image editing—think what you’d use for a small business or Etsy shop.

Pen tablets, ergonomics, and precision
I’ve had my Wacom Intuos tablet for years, so I feel confident saying that Wacom tablets are easy to use and maintain. They help streamline my workflow whether I’m playing games or editing photos, and there’s nothing like the precision of the Wacom Intuos Pro for fine detail work. The option to use a pen is really helpful for individuals with mild mobility impairments, too.
Originally, I had switched from using a trackpad to using a pen tablet not for their precision but because I developed rheumatoid arthritis as a teenager. Being able to switch modalities from mouse, to pen, to trackpad helped reduce my wrist soreness astronomically. This fits within the key rule of ergonomics, which can be helpful for sore and able-bodied joints alike: The best thing you can do to prevent long-term damage and soreness is not to get your angles perfect, but rather to prevent repeated motions. By changing up my setup regularly (sometimes two or three times a day), I could prevent a significant amount of wrist and hand pain and keep working on the projects that I loved. The same rule still applies now, when I’m feeling better and my joints aren’t so swollen every day.
If you’re drawing, editing, or manipulating images digitally, consider adding a pen tablet into your workflow just to give your wrist a break. I hope it helps your wrist pain like it helped mine!

In conclusion
I really enjoy using a drawing tablet when I’m doing the more creative aspects of my job, and I hope you’ll feel the same way if you add one to your digital art setup. These Wacom tablets are powerhouses of an accessory. They’ll last for years, transport easily, and honestly? They’ll take a bit of a beating. I had my first Wacom tablet for close to a decade before it needed replacing, and at that point it wasn’t even worn out—it just no longer jived smoothly with my ever-modernizing operating system.
I recommend opting for the Wacom Intuos as a casual user. They’re great for hobbyists, bloggers, and teens/college students. Thanks to their accessible price point, these basics also make a great gift—even my own first one was a gift!
For professionals and advanced hobbyists, I think the Intuos Pro is worth the upgrade. That multi-touch surface is an absolute dream to work on, and for large files, its tracking is noticeably smoother.
Buy the Wacom Intuos and Intuos Pro online at Best Buy today.