
Google’s cloud-powered game streaming platform, Stadia has arrived. With a promise to stream your favourite games across a variety of screens, I’ve spent the last 2 weeks using Stadia in numerous different settings and internet configurations. Read on to learn more about Stadia and my initial thoughts and impressions on Google’s game streaming platform.
The evolution of game streaming
Stadia isn’t the first attempt at using the cloud to stream video games. In fact, there have been several products over the last 20 years that have attempted to do so. G-Cluster, Gaikai, and OnLive were among some of the first game streaming services that offered gamers the ability to play games on demand over the internet. However, these pioneers were well before their time and a sufficient internet infrastructure was not in place.
Today PlayStation and Xbox have their own streaming services. PlayStation Now is an evolution of Gaikai and OnLive, which allows you to stream games at 720p to your PlayStation 4 and PC. Xbox’s xCloud is currently in a beta state, and it allows you to stream Xbox One games to your mobile phone at 720p.
On the other hand, Stadia is powered by computer blades in Google data centres around the world that currently are more powerful than PlayStation 4 Pro and Xbox One X combined. Additionally, it is its own platform that allows you to play games on your TV, computer, tablet and mobile phone. And, you can use just about any controller to do so.

Getting started with Stadia
Currently, to get started with Stadia, you must purchase a bundle from Google called the Stadia Premier Edition. This bundle includes a Stadia controller, Chromecast Ultra and 3 months of Stadia Pro. The Chromecast Ultra connects to a HDMI port on your TV and allows you to play Stadia in resolutions up to 4K. Stadia Pro is a subscription that is similar to Xbox Live and PlayStation Plus. You get a game or two free each month and allows you to play games in 4K.
The Stadia controller looks like a mix between Xbox One and PlayStation 4 controllers. However, there is one key difference. The Stadia controller connects via wifi to your home internet connection and directly communicates with the Google data centres. By doing this, the time from when you press a button to when you see it on the screen is comparable to a home console.

Setting up the Chromecast Ultra and Stadia controller
Setting everything up is a simple and straightforward process. First, I plugged in the power to the Chromecast Ultra and then plugged it into an HDMI port on my TV. Next, I connected an ethernet cable to the Chromecast Ultra and then into my router. Then, I downloaded the Google Home app onto my mobile device and followed the on screen instructions to install the latest firmware. The entire process took about 5 mins to complete.
Setting up and linking the Stadia controller was equally as easy. The first thing I did was to download the Stadia app on my mobile device. Next, I powered on the Stadia controller via the Stadia button on the controller. Then, I setup my Stadia account on the Stadia app and followed the on-screen instructions to connect the Stadia controller to my wifi. Again, it took a total of about 5 minutes to do all of this.
In all, it took approximately 10 minutes to get everything setup and ready to start playing.
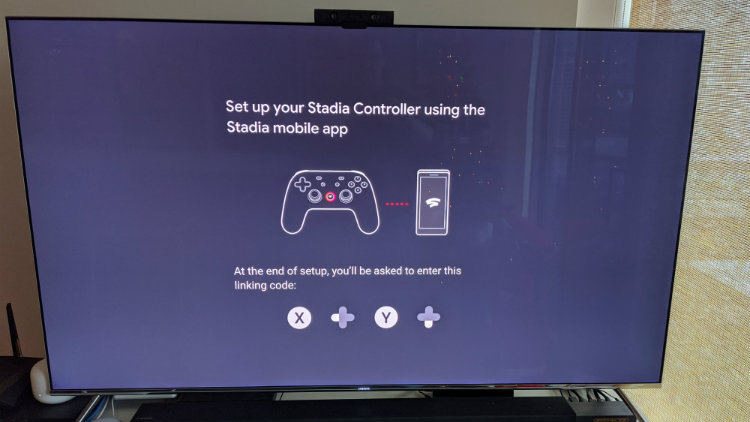
The Stadia controller
Playing games with the Stadia controller feels great and natural. The Stadia controller fit perfectly in my hands and all the buttons were easily accessible. The left and right triggers offer just the right amount of tension, which makes accelerating and braking in racing games like GRID a breeze.
In between the thumbsticks is the Stadia button, which powers on the controller and also brings up the on-screen user interface where you can see your friends and your connection strength. There is a Google Assistant button that allows you to ask Google for help with a particular game. Currently, it only works at the home screen but in-game integration is planned for 2020.
Additionally, there is a button that allows you to take screenshots of games you are playing and to record the last 30 seconds of video from your game. Unfortunately, at this time, there is no direct way to share these on social media. The top of the controller has a USB-C port that allows you to charge the controller and use it on your computer/laptop and mobile phone. And, at the bottom of the controller, is a 3.5mm jack to hook up your headset to.
The Stadia controller has a 2000mAh internal battery. This is larger than the DualShock 4’s 1000mAh and Switch Pro Controller‘s 1300mAh batteries. However, because the Stadia controller uses a constant wifi connection—its battery life is somewhere in between the two controllers. During the past 2 weeks, I got anywhere from 10-20 hours of play on a single charge.
Launch games
Stadia launched with 22 games from a wide variety of publishers including Ubisoft, Rockstar Games, Square Enix, Bethesda, and Tequila Works. Although 22 games is quite an impressive amount of titles to launch with, all but 1 have been previously released on Xbox One or PlayStation 4.
The only game that hasn’t been previously released is Gylt by Tequila Works. Here is a list of the launch titles for Stadia:
- Assassin’s Creed Odyssey
- Attack on Titan 2: Final Battle
- Destiny 2: The Collection
- Farming Simulator 19
- Final Fantasy XV
- Football Manager 2020
- Grid 2019
- Gylt
- Just Dance 2020
- Kine
- Metro Exodus
- Mortal Kombat 11
- NBA 2K20
- Rage 2
- Red Dead Redemption 2
- Rise of the Tomb Raider
- Samurai Shodown
- Shadow of the Tomb Raider: Definitive Edition
- Thumper
- Tomb Raider: Definitive Edition
- Trials Rising
- Wolfenstein: Youngblood
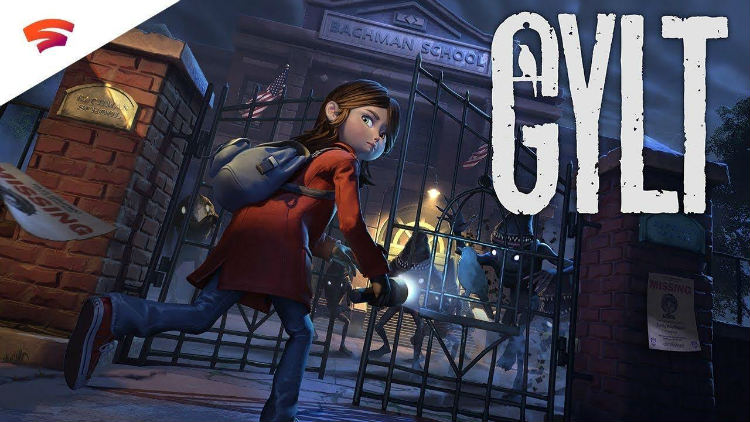
Playing games
To play games on Stadia in 4K, Google recommends an internet speed of 35Mbps. To play in 1080p, you’ll need an internet speed of 20Mbps and 10Mbps for 720p. Currently, you can play Stadia games on your TV, Pixel phones, laptops and tablets with the latest version of Chrome.
As of this writing, 4K is only available while playing with the Chromecast Ultra on your TV. Pixel phones, laptops and tablets max out at 1080p. Google has said that 4K will be coming to more devices in the near future but there hasn’t been a solid date announced.
Over the course of 2 weeks I played Stadia at home with my 1.5Gbps internet connection, at work on a 50Mbs DSL connection, and over public wifi with a connection of 50Mbs.
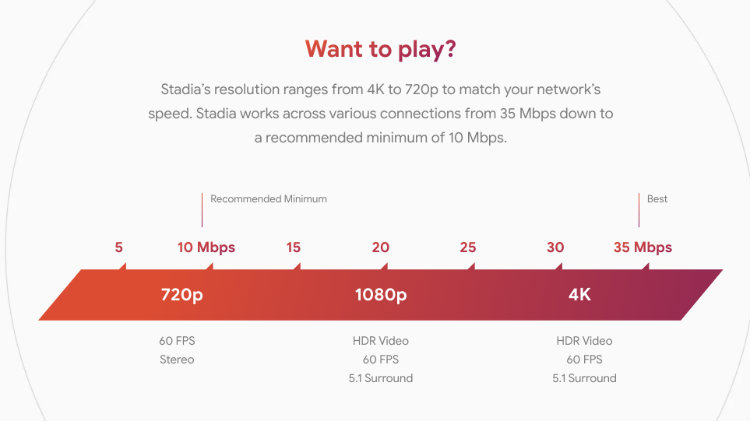
Playing Stadia at home on a 1.5Gbps connection
At home, I used a Google Nest Wifi router to play Stadia on. Playing on the Chromecast Ultra on my TV was a flawless experience over the entire 2 week period. Never did I experience any type of lag, and the video quality was perfect. This was of course with other members of my family on the same network streaming movies, playing games, and using their mobile devices. To be honest, it blew my mind.
I was amazed that I was able to play a game on a server at a Google data centre that felt exactly as if I was playing on a console in my home. I played Destiny 2, Samurai Shodown, Tomb Raider, NBA2K20 and Gylt. All different genres of games, and all with no problems. On Stadia, playing multiplayer is like playing on a giant LAN. As a result, the experience was seamless.
During these past 2 weeks, I spent a considerable amount of time at home playing Stadia wireless on my Pixel 4XL phone. I have a phone mount for one of my DualShock 4 controllers and synced it to my phone via bluetooth. Again, my experience was impeccable. Games looked gorgeous and played without issue. Not a single hitch at all.
Playing Stadia on my Pixelbook Go offered a great overall experience. I did experience a few stutters here and there for a couple seconds at a time—both while on wired and wireless connections.
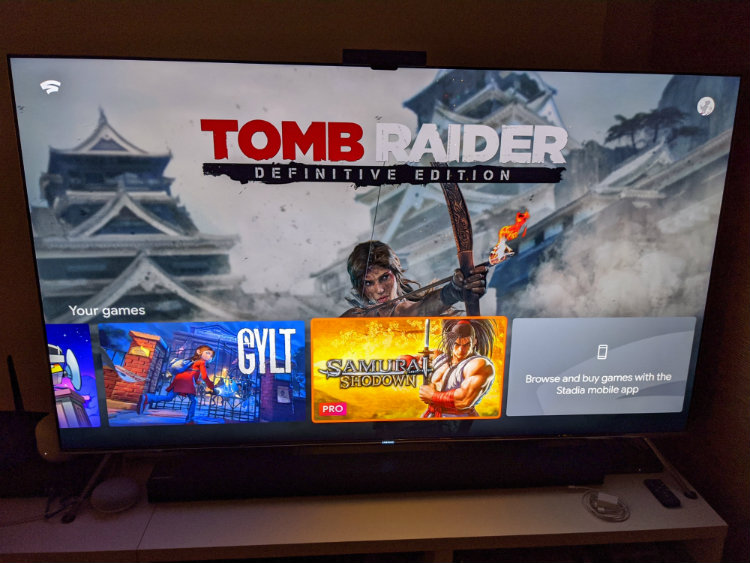
Playing Stadia at work on a 50Mbps connection
Having played Stadia at home with no issues, I wanted to try it on a slower internet connection from a different provider. At work, we have a 50Mbps DSL internet connection that we use as an outside line to test and use various devices on. On average, there is anywhere from 10-25 users connected to it at a single time. Perfect to test Stadia on!
I used a 4 year old laptop with Windows 10 installed on it and the latest version of Chrome for my testing purposes. At my desk, I get a 60% signal strength connection. In all, over a 2 week period, I played 2 hours of Destiny 2 and 2.5 hours of Tomb Raider at work with this setup. Just like at home, I experienced a handful of stutters that lasted a few seconds each.
Wireless, on my Pixel 4XL, I played Destiny 2 for 2.5 hours and Tomb Raider for 3 hours from the same location as the laptop. And, you know what? My experience was exactly as it was at home, perfect.

Playing Stadia on public wifi
My third and final test was to see how Stadia would perform on public wifi. Luckily, living and working in downtown Toronto, public wifi is not hard to come by. Over the course of 2 weeks, I tested Stadia on 5 different public wifi connections ranging from 20-40Mbps.
Overall, my experience on both laptop and mobile device was very similar as both previous tests. However, I did notice a few more stutters here and there on my laptop. Nothing major but noticeable.

Stadia has the potential to a serious competitor
Overall, my experience with Stadia has been a positive one. Google has proved to me that it can provide an experience that is equal to that of playing a game locally on a console. I really like the fact that I don’t need a console under my TV to play games, there is no wait to download or install games, and I never have to worry about storage.
However, Stadia, in its current state, is missing features that it showed off at the GDC reveal. Additionally, there are some publishers that have signed on to make games for Stadia that we have not heard from including Capcom and EA.
Access to Stadia without the need to purchase the Stadia Premier bundle will be available in 2020. And, it will be interesting to see how those waiting to try will react. It’s clear, in my testing, that currently the best way to experience Stadia is via Chromecast Ultra. Playing on the same network, wired or wireless, on my laptop I experienced a handful of stutters in performance every now and then.
Look for my thoughts and impressions of Stadia games in the upcoming weeks right here on the Best Buy blog. In the meantime, if you have any questions about Stadia let me know in the comments section below.
Click here to see the full line of video game software available at Bestbuy.ca
Click here to see digital video game downloads offered at BestBuy.ca







I have been excited for stadia since day one. I am like you zero issues and I am excited to see where it goes. It keeps getting better and better just yesterday they released achievements which I thought would come much later.
After the rocky start it’s going up from here! I hope best buy gets to sell game codes as I love shopping there for everything. Cheers to 2020 Stadia
Hi Carmelo,
That would be awesome if Best Buy started selling Stadia game codes and Stadia controllers. I don’t know of anything in the works but you never can rule it out.
Can’t wait to try this out. My son loves to game. He will love this
Hi Cayla,
Did you pickup Stadia? If so what games did you get with it?
What’s your gamer tag
Hi Reymon,
Thanks for your comment. Drop me a line on twitter @4Scarrs_Gaming and we can chat about gamer tags there.
Does upload speed matter at all with the Stadia? I only have access to WiFi at home and I tested my WiFi a total of 6 times from 2 separate online tests. I had one outlier that showed a download of 28.5 Mbps, but otherwise the tests were all between 15 & 18 Mbps download. My upload speed runs between about 3 Mbps and 7 Mbps. I’m a little concerned that if upload speed is a factor, that the internet connection I have available may not be able to keep up.
Thanks for testing it out. I look forward to seeing your final thoughts.
Hi Ian,
Thanks for your comments and your question. I haven’t come across any official documentation that gives an upload speed requirement. The controller is uploading button presses, I’ll see if I can find out for you and let you know.
Comments are closed.