
Connecting a monitor might seem like a straightforward task. Plug one end into the monitor, the other into the computer, and you’re done, right? However, as technology has advanced, several different types of connectors have emerged, each with its own advantages and purposes. Understanding the differences between these can help you get the best image quality and performance from your display.
The basics: What are monitor ports and connectors?
Before going into specific types of connectors, let’s start with the basics. Monitor ports and connectors are the physical interfaces that allow computers, gaming consoles, and other devices to communicate with displays. They transmit video and audio signals, and in some cases, also provide power or data transfer capabilities.
The terms “port” and “connector” will be used interchangeably in this article as they must match to successfully connect your monitor. However, know that they refer to different aspects of the connection process. A monitor port is the physical ‘hole’ on the monitor or computing device where the cable is plugged in. Connectors, on the other hand, are the ends of the cables that plug into these ports.
Types of monitor ports
When setting up your monitor, the variety of connectors available can be overwhelming. Each type has distinct features and use cases, making them more suitable for specific tasks than others. This section will go over the most common types of ports—HDMI, DisplayPort, USB-C, and Thunderbolt—breaking down their functionalities, advantages, and common scenarios where they shine the most.
HDMI
High-Definition Multimedia Interface, or HDMI, is a widely used connector. Found on everything from laptops to televisions, HDMI supports both video and audio, making it ideal for home theatre setups. There are different HDMI versions, with the most recent ones supporting 4K, 8K, and even higher resolutions, as well as enhanced audio formats.
Best use cases: Home theatres, gaming consoles, and standard office setups. Its widespread adoption ensures it’s found on most TVs and many computer monitors.

DisplayPort
The strength of DisplayPort lies in its high bandwidth. Capable of supporting high resolutions and fast refresh rates, DisplayPort is often seen in professional and high-end computing environments. A smaller alternative, the Mini DisplayPort, offers the same functionality in a compact form.
Best use cases: Professional graphics work, high-end gaming rigs, and multi-monitor setups, especially when daisy-chaining is required.
USB-C
USB-C is the new kid on the block. While USB connections have been around for a while, USB-C brings video transmission capabilities. A single USB-C cable can handle video, audio, data transfer, and even power, making it an increasingly popular choice for newer laptops and mobile devices.
Best use cases: Modern laptops, smartphones, and tablets aiming for a single-cable solution for charging, data, display, and audio functionalities.
Thunderbolt

Thunderbolt can transmit video, audio, data, and provide power. While it looks identical to a USB-C connector, its functionality is broader. Thunderbolt is the jack-of-all-trades connector. The latest version, Thunderbolt 4, offers impressive speeds and multiple display support.
Best use cases: High-performance tasks such as video editing, 3D rendering, or connecting multiple peripherals via a single hub, thanks to its unparalleled data transfer speeds and multiple display support.
Which type of monitor connection is best for your needs?
When it comes to monitor connectors, there isn’t a one-size-fits-all solution. The ideal connector for you hinges on several key factors ranging from the nature of your tasks to the devices in play. When deciding on the best connector for your needs, consider the following:
- Resolution and refresh rate: If you’re into gaming or professional design, DisplayPort might be your best bet due to its support for high resolutions and refresh rates.
- Audio and video in one cable: HDMI and USB-C are excellent choices if you prefer a single cable for both video and audio.
- Data transfer and power: For a one-cable solution that offers video, audio, data transfer, and power, look towards USB-C or Thunderbolt.
- Device compatibility: Always consider the ports available on your devices. If you’re using a modern laptop with only USB-C ports, it makes sense to use a USB-C or Thunderbolt connection.
Ensuring compatibility with your monitor
With multiple types of ports and connectors available, it’s essential to ensure that your devices are compatible.
Check device specifications

Before making any decisions, take a moment to inspect the available ports on both your monitor and the device you wish to connect. It’s not only about the shape and size of the port but also its capabilities. For instance, while a device might have a USB-C port, it may not support video output through it.
Decode connector versions
It’s easy to overlook, but connectors like HDMI and DisplayPort come in various versions. An HDMI 2.1 port, for example, can support higher resolutions and refresh rates than HDMI 1.4. Make sure the version on your device matches or exceeds the requirements of what you intend to achieve.
Adapters and converters
Mismatched ports on your devices? In cases where direct connections aren’t possible due to differing ports, adapters can bridge the gap. For example, if you have an HDMI device and a DisplayPort monitor, an HDMI to DisplayPort adapter can make the connection feasible. However, while adapters solve the physical connection challenge, remember that sometimes there might be a slight trade-off in terms of signal quality or data transfer speed.
FAQ: Frequently asked questions about monitor connectors
Q: Can I connect a USB-C device to an HDMI monitor?
A: Yes, you can! There are USB-C to HDMI adapters available that allow you to connect a USB-C device to an HDMI monitor. This is especially useful for modern laptops and smartphones with USB-C ports.
Q: Do all Thunderbolt ports support video output?
A: Yes, all versions of Thunderbolt support video output. However, the number of displays and the resolutions supported can vary depending on the version of Thunderbolt and the capabilities of the device it’s connected to.
Q: HDMI vs. DisplayPort: Which is better?
A: HDMI and DisplayPort both offer high-quality digital video, but for monitors, especially those geared towards high-performance computing or gaming, DisplayPort is often preferred. It typically supports higher resolutions, refresh rates, and can daisy-chain multiple displays. However, the best choice largely depends on your specific needs and available ports on your devices.
Q: Will using an adapter affect the quality of my display?
A: A quality adapter should offer a display quality consistent with a direct connection. However, some signal loss or latency might occur.
Find the right monitor connector for you at Best Buy
Choosing the right monitor connector might seem confusing at first, but understanding the strengths and purposes of each type makes the decision clearer. Whether you’re aiming for the highest image quality, a unified cable solution, or ensuring compatibility across devices, there’s a connector out there that fits the bill. Shop a wide selection of monitors and monitor and video cables at Best Buy.
This article was drafted using AI technology and then reviewed, fact-checked, and revised by a member of our editorial team.
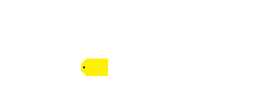


























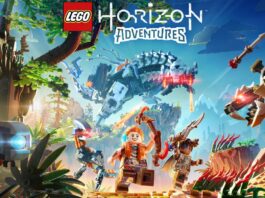
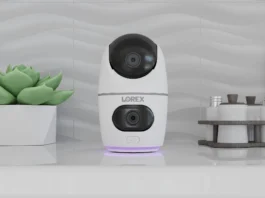












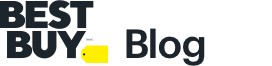
Nice!
Comments are closed.